Automatic payment reminders
Automated client communications include automatic payment reminders that are sent to outstanding registrations and can help you improve your clients’ payment discipline. Automatic reminders are only sent if you set them to be sent.

If you set them to be sent, you can set when the first reminder is sent and when the second reminder is sent. Of course, reminders are only sent if the client still hasn't made the payment in the meantime. This is an advanced setting within the application. We recommend turning it on only based on poor payment discipline of clients.
Setting automatic reminders
Payment reminders are set at the course level. So you can choose which courses, events, workshops or lectures you need them for and set different rules for each course.
- At the level of the selected course, click Edit in the Price and Payment section.

- Scroll down the screen to Payment Reminder Settings and click Change.

- This will open a number of settings from which you can choose according to your requirements. The setup is done in several steps:
- Start sending reminders
- Conditions under which reminders will be sent
- Setting up dates, when reminders will be sent
- Automatic deletion of registrations
- Saving
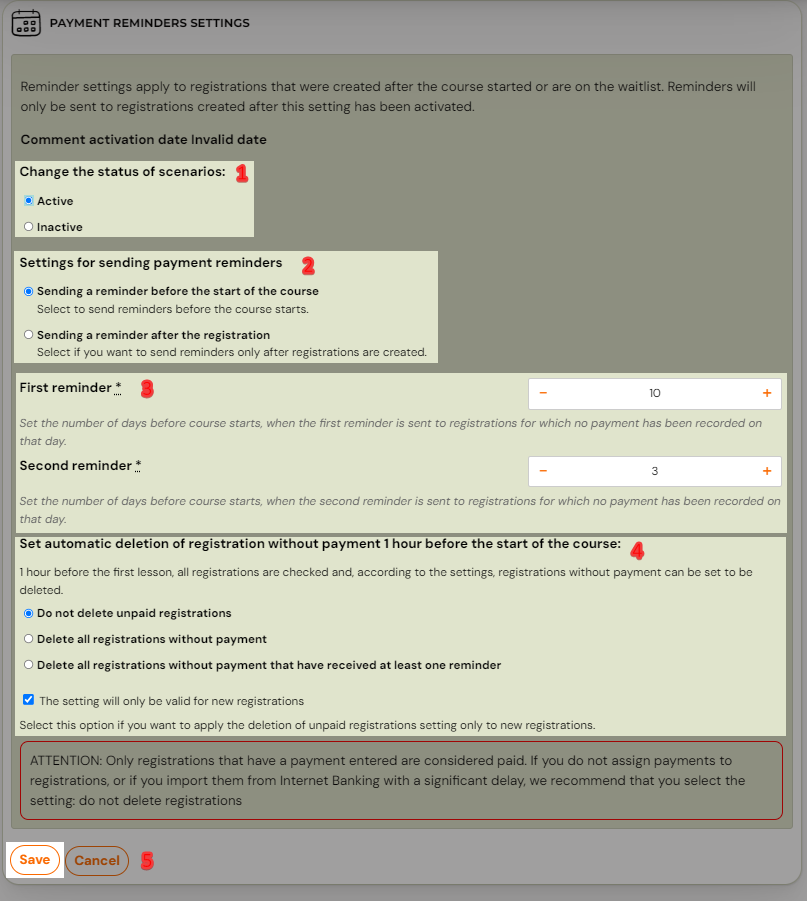
1. Start sending reminders
To start sending reminders, change the status of scenarios to Active.
2. Conditions under which reminders will be sent
You have the option to select the condition under which the reminders will be sent.
Before the start of the course
With this option, you send reminders for registrations before the course starts - before the first course date. A reminder will be sent to all valid registrations that do not have a paired payment. The sending of the 1st and 2nd reminder will take place at an interval you set, which you specify by the number of days. The number of days for reminders is counted as the number of days before the 1st event of the course takes place.
After the registration
With this option, you send reminders for registrations as they occur - after the registration has occurred, regardless of the progress of the course. A reminder will be sent to all valid registrations that do not have a recorded payment. The sending of the 1st and 2nd reminders will occur at an interval set by you, which you specify by the number of days. The number of days for reminders is counted as the number of days after the registration has been cancelled.
 TIP: If you also provide the option for clients to sign up for ongoing groups after the course has started, you can change the reminder setting from before the course starts to after registration has started after the first reminder period.
TIP: If you also provide the option for clients to sign up for ongoing groups after the course has started, you can change the reminder setting from before the course starts to after registration has started after the first reminder period.4. Automatic deletion of registrations
Next, you can choose whether to automatically delete outstanding registrations. This is recommended if you have also set up automatic payment matching, as all functionality is evaluated on the day reminders are sent. This way, you won't automatically delete a registration that has indeed paid for a course, but the payment has not been recorded in the app. Read more about automatic payment matching.
- If you select the option to send reminders before the course starts in the previous step, all valid registrations will be checked one hour before the first course date and those that do not have a payment recorded will be automatically deleted.
- If you choose in the previous step to send reminders based on the origination of registrations, then 10 days after the 2nd reminder is sent, the registrations will be automatically deleted.
What does a reminder look like?
The text of the comment is default, it uses dynamic tags to pull in the correct data and looks like this:

Related Articles
Payment options
Cash payment The most common and worst option is to pay in cash. Why the worst? You have to work with banknotes and everything has to be done manually. When a customer hands you money you have the following options: Manually enter the payment on the ...Payment tile on registration
You can correct or modify each payment. Modifications can be made to registrations separately. In this case, you are adjusting the amount owed. What is the amount due can be found in more detail HERE. The amount owed on the registration itself can be ...Edit payment on registration
You can correct, edit or move each payment. Adjustments can be made individually at the level of registrations, in which case it is a change to the outstanding amount. What constitutes an outstanding amount is explained in detail HERE. The amount ...Payment templates creation
Within the payment templates, you have several options on how to use them for your courses and clients. Please refer to the instructions for more information. Usage For a practical application of the different payment types, here are some examples. ...Payments pairing with registrations
Manually In the details of each registration, you can easily record any money movement related to that registration. The amount to be paid is created automatically when the registration is created based on the value of the course or group specified ...