Deploying Zooza app on your website
Integration into your website is simple. As soon as a new account is created in Zooza, there is nothing to prevent the individual forms from being deployed to your website. What's great about Zooza's forms is that your customer will never leave your site. Zooza will become part of yours and will look like it was created for your website.
At the same time, know that you can also edit each form graphically through what are called CSS styles (your programmer will know), so you'll be able to further customize the forms to your graphical liking. To deploy the forms on your site you need to have the Zooza plugin downloaded.
There are 3 ways to deploy widgets on your page:
There are 3 ways to deploy widgets on your page:
- Zooza plugin installation
- Deploying widgets via HTML
- Integrating widgets on multiple web pages through one Zooza account
Zooza plugin installation
If you have a website built on the WordPress platform, you can take advantage of a basic integration through our WordPress plugin that will cover most basic needs for a variety of companies. Below you will find a detailed guide on how to proceed with its integration.
- In the Plugin section, click Add New
- Search for the keyword Zooza and then click the Activate button next to the plugin you searched for

- In the Settings tab, click on Zooza
- Fill in the required fields and follow the written procedure
- API and Secret Key can be found in the Publish section
- In the registration forms, select the subpages you have created for this purpose. You will then need to enter these URLs into Zooza for each widget in order for them to work properly.
 Warning! For each widget, you need to enter the URL where the widget will be deployed. If you do not enter the correct address, the widget will not function properly. Also, if you decide to change the location of the widget after a certain period of time, or if your domain changes, you must change the URL in the widget settings.
Warning! For each widget, you need to enter the URL where the widget will be deployed. If you do not enter the correct address, the widget will not function properly. Also, if you decide to change the location of the widget after a certain period of time, or if your domain changes, you must change the URL in the widget settings. Deploying widgets via HTML
If your site is not built on the WordPress platform or you need to place widgets in specific locations within the site, you can use the option to insert HTML code directly into the desired location. This method allows you more flexibility to integrate and customize the widgets according to your needs.
- In the Publish section, select the Embed integration type
- This will open a menu of widgets that you can integrate. Click on one of them to open the HTML script
 If you have a page built around a specific course offering, Zooza allows you to integrate widgets based on exactly what courses you want to display on each page. Simply click Edit Embed Code below the code itself to open a menu with a selection of courses and sites.
If you have a page built around a specific course offering, Zooza allows you to integrate widgets based on exactly what courses you want to display on each page. Simply click Edit Embed Code below the code itself to open a menu with a selection of courses and sites.
If you collect a lot of additional data in the registration form or use products, you can enable the Multi-Step Registration option. This feature breaks the registration process into multiple steps, improving clarity and user experience.
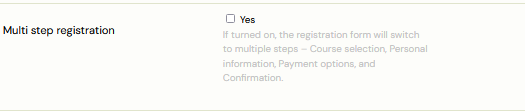

Once you have Zooza successfully integrated on your site, you can customize the individual widgets to suit your needs. Find out what customization options are available and how to set them up in this guide.
Integrating widgets on multiple websites through one Zooza account
It may happen that you have courses split across multiple pages, either due to location or course type,... In this case, Zooza offers you the possibility to have one account for course administration, but multiple integrations to all websites. Just create a new widget in the Publish section by clicking Add.
Related Articles
Add the Zooza app to your phone’s desktop
If you use the Zooza app most often from your phone, you can simplify access to the app by simply adding a bookmark to your phone’s desktop. Proceed as follows: Open the Zooza app (http://zooza.app) in the browser on your phone On android, click on ...Zooza Sites
If you don’t have your own website and would like to make it as easy as possible to implement your courses that you manage in Zooza, we offer you Zooza Sites service, i.e. your own website under our roof. What Zooza sites offers In addition to having ...Billing and Payments for Zooza
As of June 2025, all billing and payment management for Zooza services is handled exclusively through the Zooza platform, in cooperation with our partner Buyloop (a subscription and billing management provider). Client Access for setup: Invoices and ...Customizing widgets
Zooza offers an easy way to customize the widgets you have deployed on your website. You can customize each widget to suit your needs - you can filter the course offerings, set specific parameters or change the look and feel according to your site ...Setting up billing periods
Billing periods are used for better orientation and overview in which period the courses were held and therefore invoiced to the client. From an accounting point of view, this may be a fundamental setting. As you will be able to record individual ...