Documents
Zooza offers the ability to insert and manage different types of documents. This functionality allows users to upload documents in formats such as PDF and Word, insert URLs for online meetings (e.g. Google meetings) or insert videos. The goal of this feature is to make it easier to organize and share important files and information directly through the app, making communication and collaboration more efficient. All documents shared in this way can be found in the client's profile, where they are always available.
Documents are set up on these in the Documents section and can be used at the following levels:
- Group level
- Event level
- Registration level
1. Document management
To add new documents, you need to enter the Documents section in the left menu of the application, where you will get an overview of all the documents you have uploaded so far.
- To add a new one, just click on Add New.
- You have the option to add:
- Document
- Video
- URL
- Dynamic document
Document
To insert a new document, enter the title and the document itself that you want to offer to clients later. You cannot edit this document further in the application, which means that once uploaded, you have the option to share it to clients in the state you saved it in the application. This can be various teaching materials, manuals, images. Click Browse to select the file you want to upload to the app and then click Upload. If you are uploading a file again, you will overwrite the previous one.
The document can be in all formats, including formats for images.
Video
The app allows you to embed videos in all available formats, which you can use to inform participants about course content, important instructions, or to share recordings of lessons for further training or refresher sessions. This functionality provides a flexible way to better communicate and share content with clients.
- As with uploading documents, upload a video by clicking Browse and then Upload.
- A confirmation message lets you know if you've successfully uploaded the video to the app, and you can click Next to see the detail and current status of the video.
- In the last section, check the settings of the video and its preview image. The preview image of the video is then displayed in the client's profile. Clicking on it will start the video.
URL
URL links are most commonly used to share online courses, articles or videos. You can also embed links using dynamic tags that allow you to customize the URL for specific communications, such as online meetings via Google Meet. In this case, the dynamic tag identifies a unique part of the URL for the correct meetup. For more information on exactly how to work with this functionality, see Using a link with a dynamic tag in this manual section below. If you don't want to use dynamic tags, simply enter the desired URL in the New URL Link field, which you then share with clients, and click Next.
Using a link with a dynamic tag
The dynamic tag link insertion functionality allows you to create personalized links for different groups or individual registrations. This option is ideal when you need to share a unique link to a meeting, save folder, or any other digital content. The dynamic tag in the link automatically customizes to each registration or group, ensuring that everyone gets a unique and relevant link without the need for manual editing. This is handy when organizing various online events such as Zoom meetings or when sharing private documents. You can find the full list of dynamic tags here.
To use a dynamic tag, follow these steps:
To use a dynamic tag, follow these steps:
- In the New URL link field, enter a URL with a dynamic tag.
- At the group level insert, enter the URL.
- In the additional field in the registration form, fill in the dynamic tag part at the registration level.
Dynamic document
We recommend using this functionality to generate documents such as payment receipts or receipts for the needs of the end client's insurance company or employer.Therefore, dynamic documents can only be generated at the registration level. In this section you only create a template for the document. Its final form is generated only at registration (see Inserting a document at registration level).
The function is used to generate PDF documents that can contain:
- Company logo
- Company name
- Text according to the specific requirements
- Dynamic tags
Dynamic document creation
1. In the Documents section, click Add New and select Dynamic Document.
2. Create a name and press Next to access the details of the document.
a. In the Header section, you need to list the company's details.

 Note: The company logo and name is automatically generated in the header without manually adding it to the template. It needs to be inserted in the General Settings of the application to be filled in the document.
Note: The company logo and name is automatically generated in the header without manually adding it to the template. It needs to be inserted in the General Settings of the application to be filled in the document. b. The document name is the field that will be displayed to the client in the profile and in the application. This name can be different than the dynamic document name that was set when the document was created. You can use dynamic tags with course/group name and others in this field.
c. In the Text section, you enter all the information you need to pass on to the client. Since these documents are for client use only, we recommend using dynamic tags to automatically retrieve information about the client themselves and their registration. The full list of tags can be found here.
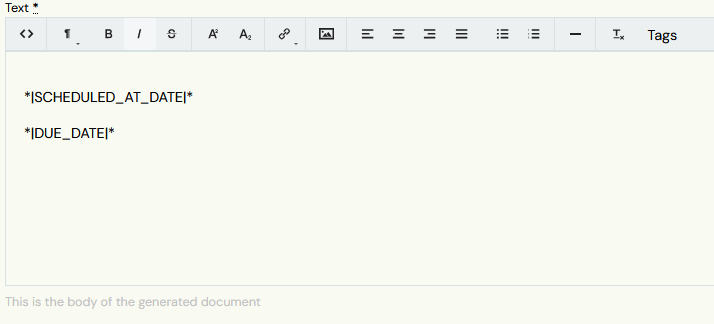
2. Adding documents at group level
You can assign documents that you have already created at the group level. You can do this in the details of the selected group in the Documents tile.
 Warning! You cannot assign dynamic documents at the group level. This feature is only available at the registration level.
Warning! You cannot assign dynamic documents at the group level. This feature is only available at the registration level.- In the tile, select what exactly you need to select - Documents, Videos, URLs. In case of documents and URLs you can only assign digital content from the library, in case of videos you can also upload new content directly at this level.
- For selected documents, you can set when they are shown to registrations.
3. Adding documents at lesson/event level
The last option where you can assign digital content is at the event level. This works in the same way as assigning to a group or registration. In the Documents tile, add the ones you want to offer to clients directly on the term.
 Warning. Clients only see these documents in their profile after the event has taken place.
Warning. Clients only see these documents in their profile after the event has taken place.4. Adding documents at registration level
If you only want to provide digital content to a single registration, you can achieve this in the registration details in the Documents tile. You can also assign dynamic documents at the registration level.
Select which document you want to send to the client from the drop down list and press Generate. You will be shown the generated document, which can be downloaded and, if you are not satisfied with it, deleted.
For example, the document with the dynamic tags used might look like this: