Setting up billing periods
Billing periods are used for better orientation and overview in which period the courses were held and therefore invoiced to the client. From an accounting point of view, this may be a fundamental setting. As you will be able to record individual invoices according to this classification. This billing record is mainly for your better categorization of groups over time, but it also allows substitutions within courses and carryover of replacement lessons between periods. This setting will make it clearer and easier for you to work with the application.
How and when to use billing periods?
You set the billing periods according to your needs. For a practical application of the different types of billing periods, here are some examples.
Exercise for children
I am a children’s exercise organiser and I offer classes for 3 months, per trimester. I set the following billing periods for such courses:
- Autumn 2024 – Group exercises
- Winter 2025 – Group exercises
- Spring 2025 – Group exercises
However, I also offer individual lessons, which I want to have separated by billing periods for clarity. I don’t need a trimester division for individual lessons.
- Calendar year 2024 – Individual lessons
- Calendar year 2025 – Individual lessons
Language courses
I am an organizer of language courses for children and for adults, which last the whole school year, i.e. from September to June of the following year. I set the following billing periods for such courses:
- 2023/2024 – children
- 2023/2024 – adults
- 2024/2025 – children
- 2024/2025 – adults
I also offer camps for children in the summer and will create a separate billing period for these camps
- Summer Camps 2024
Create billing period
Billing periods are created in Settings and then added to the course group. To set them up, proceed as follows:
- Click on the Settings tab in the left menu after logging into the app and then click on Billing periods
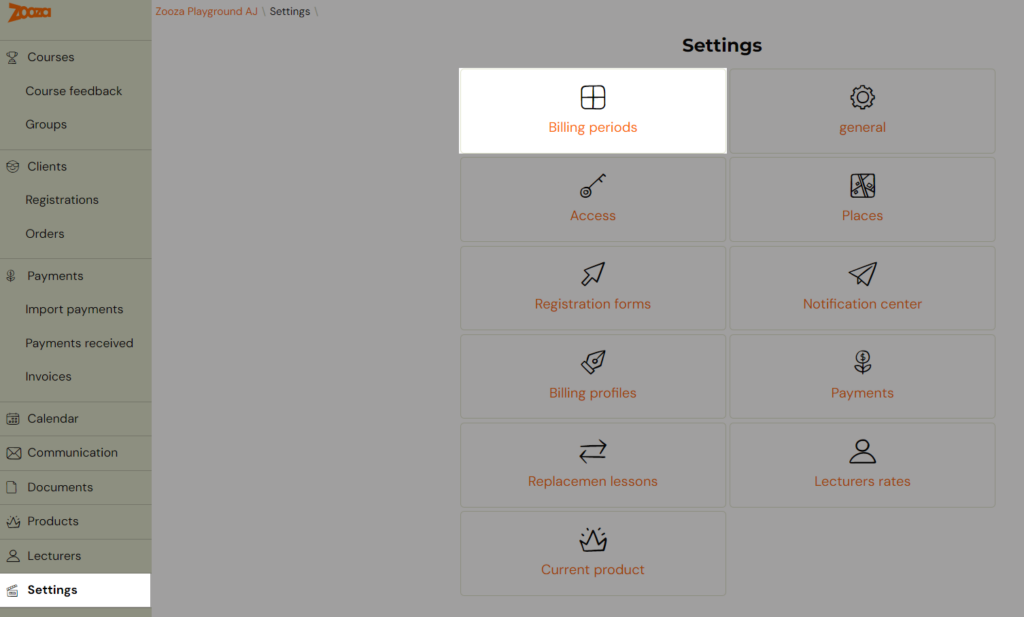
- Click the Create new billing period button at the top of the screen
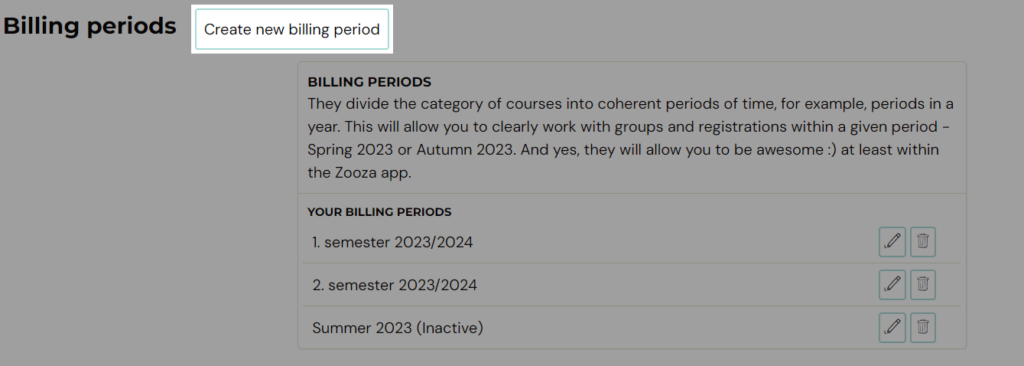
- Enter the name of your billing period in the blank field and click Add and Save
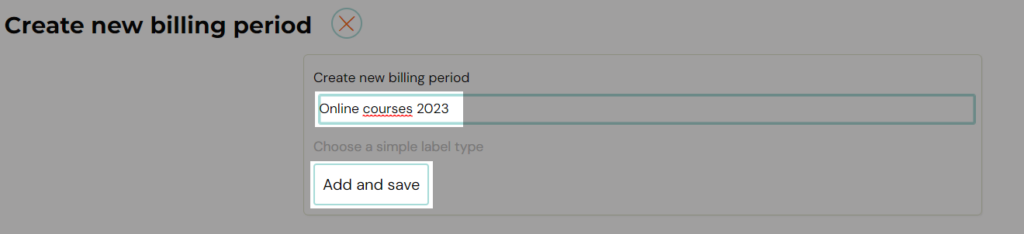
The billing period created in this way will be displayed in the list where you have the option to:
- edit its name – pen icon
- set active period – pen icon
- delete – bin icon
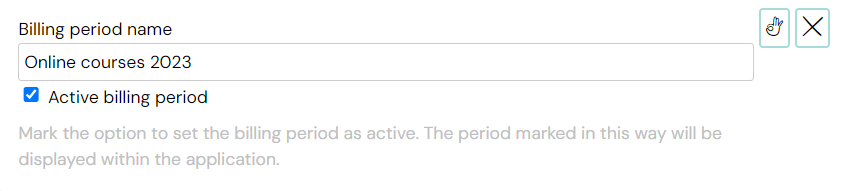
Active billing periods will also be displayed in the menu when creating/editing a course group or transferring registrations. You won’t find inactive periods there. See the documentation for more information on the settings.
 Note:
All created billing periods and the classification of registrations
within them are displayed only to the course organizer. Clients do not
see this setting.
Note:
All created billing periods and the classification of registrations
within them are displayed only to the course organizer. Clients do not
see this setting.
If you want to show inactive billing periods in the reports, you need to click Show Inactive Periods under Settings.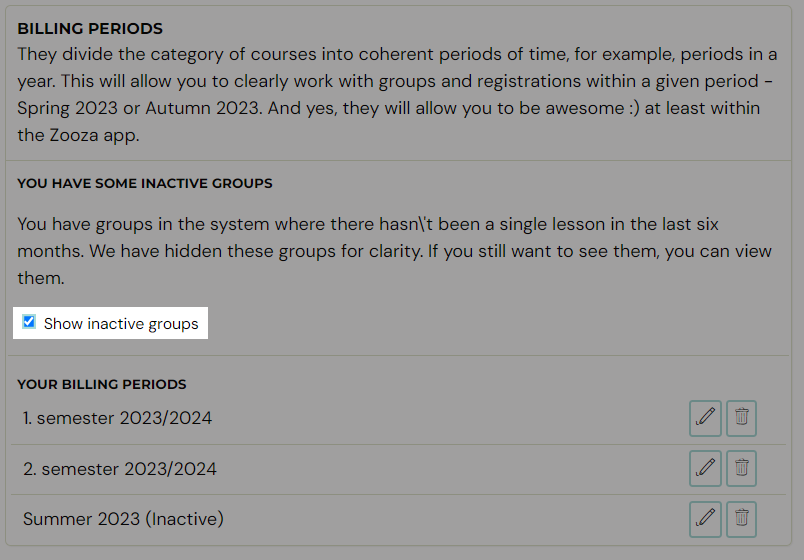
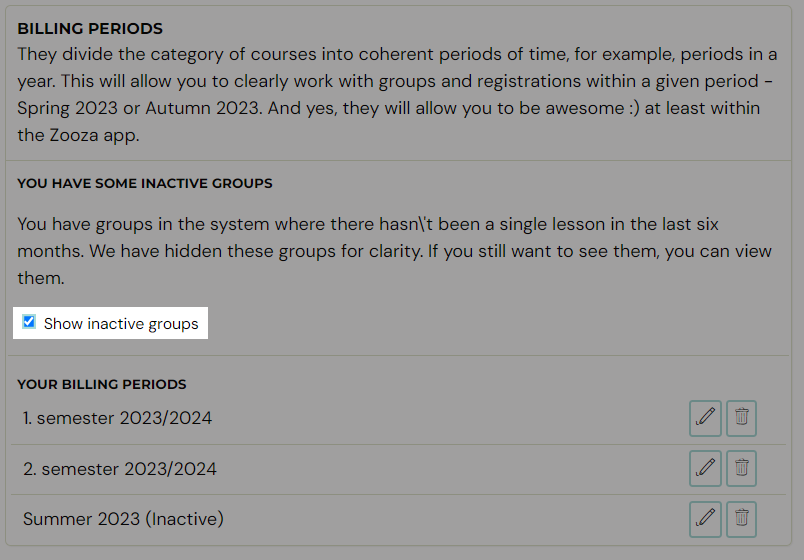
 Inactive periods are defined as those in which there has not been a single exercise in the last six months or is only used within the collection bins.
Inactive periods are defined as those in which there has not been a single exercise in the last six months or is only used within the collection bins.Related Articles
Billing and Payments for Zooza
As of June 2025, all billing and payment management for Zooza services is handled exclusively through the Zooza platform, in cooperation with our partner Buyloop (a subscription and billing management provider). Client Access for setup: Invoices and ...Setting GTC, GDPR and other consents
When registering clients for a course, it is necessary for clients to agree to various consents, such as terms of business or consent to the processing of personal data. All important and legally necessary matters that you simply must have settled ...Customizing widgets
Zooza offers an easy way to customize the widgets you have deployed on your website. You can customize each widget to suit your needs - you can filter the course offerings, set specific parameters or change the look and feel according to your site ...Zooza Sites
If you don’t have your own website and would like to make it as easy as possible to implement your courses that you manage in Zooza, we offer you Zooza Sites service, i.e. your own website under our roof. What Zooza sites offers In addition to having ...