Manage client attendance in their profile
Clients can manage their attendance in the Profile section by logging into their account within your website.
Within the profile, the client will see all the courses that:
Within the profile, the client will see all the courses that:
- Unused replacement lessons from previous courses
- Current courses - displays a list of courses for which the client is enrolled and which are not completed
- Purchased videos and products
- Completed courses - a list of courses for which the client was enrolled but have already been completed will be displayed
- Waiting list for courses – a list of courses for which the client is enrolled, but their capacity was already full at the time of enrolment will be displayed.
The client has the possibility to manage his/her attendance only in the currently running courses as follows:
- Click on the name of the course where you want to manage your attendance
- In Attendance you can cancel from lesson/event

Note: For each lesson/event, the client is notified by what time it is possible to cancel and thus be able to take a replacement lesson afterwards.
- After clicking the Cancel button, the client is given the option to select a replacement lesson from the list of appointments or to request their own replacement lesson. You can find more information about our own spare hours HERE.
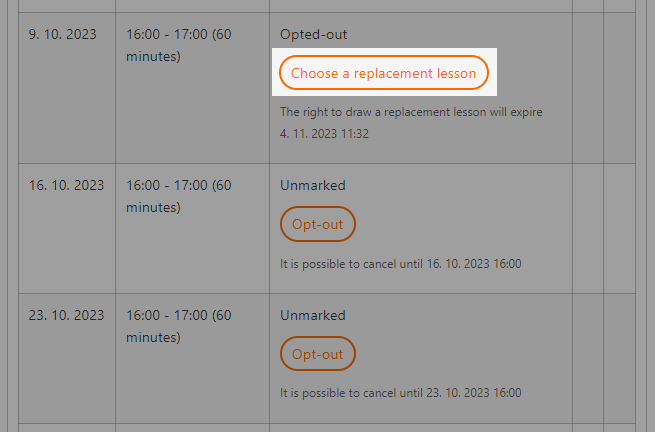
- in the list of lessons, the client can search for his/her substitute lesson by Location, Course Name or Lecturer. The client confirms his choice by clicking on the button Confirm.
After selecting a replacement lesson, the client's view of attendance changes as follows.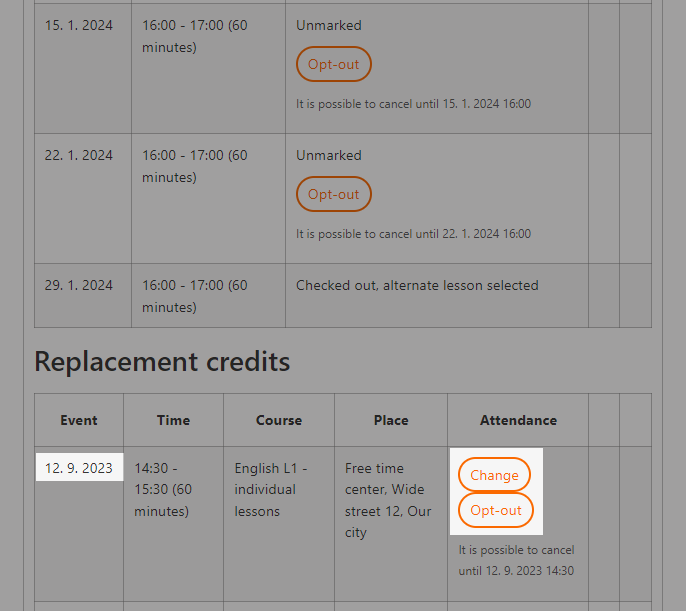
It informs them which term they have opted out of, whether they have chosen an replacement lesson and information about the replacement lessons selected. At this point, the client still has the option to change or opt out of the alternate lesson. However, by opting out of the replacement lesson, he/she will lose his/her entitlement to the lesson and will no longer be able to take it.
 Note: The client is notified by a notification email of any changes made to attendance.
Note: The client is notified by a notification email of any changes made to attendance.Each client profile is visually matched to the colour scheme of your website. This can be achieved by applying style used during integration of Zooza on your website. More information can be found here.
See examples.
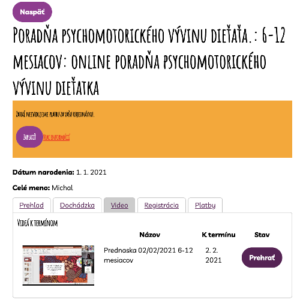
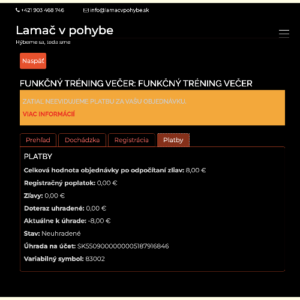
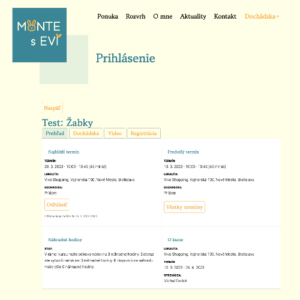
Related Articles
Active/Inactive client
Every client who makes a registation with your company is entered into a database with all the data captured in the registration form. Your client information is divided into two parts: Client Registration In the client section you will find all the ...Personas
Personas is a feature that distinguishes between attendees and clients, giving each their own dedicated profile. Instead of treating a child (or other attendee) as just an extra field on a registration form, Personas creates a full record for them — ...Client import
When you are a new client, or if you need to move existing clients from one Zooza account to another, the Client Import feature can save you time. Important: Before starting the import, make sure the required courses and classes are already created ...Data correction or change client's data
There are two ways to change the details of a client or registration. Data correction of client's data Client change/registration change Data correction of client's data If you request a data change at the client level, this will also change the data ...King of a group
Group King is a functionality that allows clients to manage the attendance of all registrations on a given group. Attention! You can only register for this functionality in a group course where custom replacement hours are allowed. You can think of ...