Replacement lessons

The replacement lessons are used to allow clients to take lessons that they were unable to attend at the regular time. By default, replacement lessons operate on a space available basis. This means that if a spot becomes available in an already created lesson in a different group than the one the client is registered for, the client can sign up for a replacement lesson in that spot. Setting up and controlling replacement lessons is entirely in your hands and it is up to you how you manage it.
You are able to set up replacement lessons at 5 locations:
- At the course level
- General settings
- Group level
- At the registration level
- You can set the limit for cancellation, i.e. until when clients can cancel from the scheduled lesson, in the General Settings under General.
1. At the course level
You can open the setting of the replacement lessons at the course level in the course details by clicking on Edit in the Replacement Lessons tile.
Replacement lessons options
To set up replacement lessons at the course level, open the course details by clicking Change in the Replacement Lessons tile.
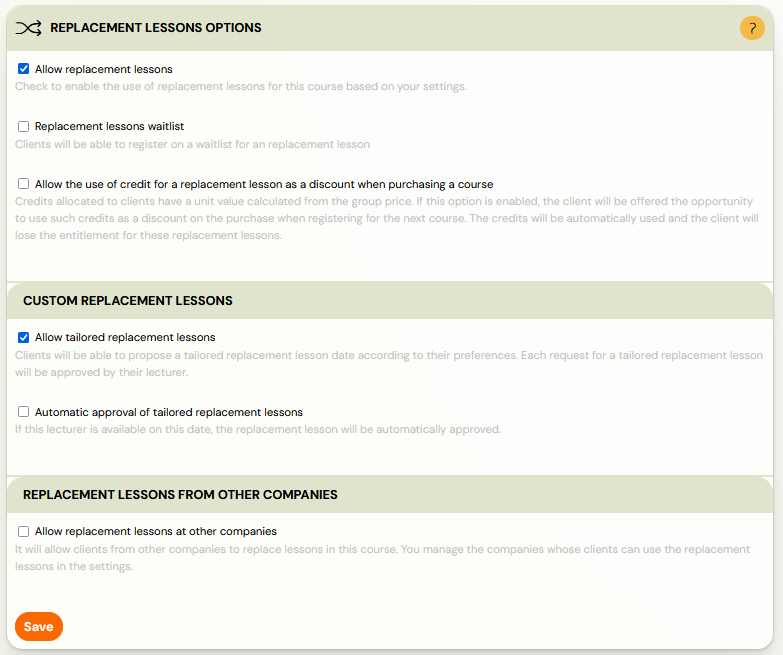
Allow replacement lessons
Check the option to allow the replacement lessons functionality. Clients will be able to cancel from regular appointments (this cancellation will be based on the conditions you specify in the General Settings) and also to join events when taking replacement lessons.

Attention! It is not possible to apply replacement lessons to groups that have not yet started. The system allows you to select a replacement lesson ONLY in a group in progress.
Replacement lessons waitlist
If there is no space in the group, it is possible to sign up for the waiting list, and if a space becomes available, this will alert the clients in the waiting list and the vacancy will be filled.
Allow the use of credit for a replacement lesson as a discount when purchasing a course
Credits allocated to customers have a unit value calculated from the group rate. If this option is enabled, the customer will be offered the opportunity to use such credits as a discount on their purchase when registering for the next course.
Allow tailored replacement lessons
This setting mainly concerns the setting of replacement lessons for individual lessons. By checking the option, clients will be able to design their own replacement lesson dates according to their preferences. The client can choose from a calendar of appointments based on the availability of the lecturer or enter a suggestion for their own appointment. Each request so entered is verified and confirmed by the respective tutor. For more information about this type of replacement lesson, please refer to this manual.
Automatic approval of tailored replacement lessons
If the client selects a date from the calendar for which the tutor is available (availability is entered by each tutor individually), the replacement lesson is automatically approved. This option will be shown when you turn on the Allow Custom Replacement Lessons feature.
Replacement lessons from other companies
This setting can be used for franchises. You manage the companies whose customers can use the replacement lessons in the general settings in the Replacement lessons section. For more information on how to set this up, refer to the Replacement Lessons from partner companies section of this manual.
Replacement lessons settings
In this section, you set how many replacement lessons the client can use in one course and what their expiration date is, or if they can propose a replacement lesson themselves.
Limit for replacement lessons
How many replacement hours can be created for a registration within the specified period. If you enter a value of e.g. 2, it means that the client can come to replace 2 lessons within all course terms. Any additional lessons that the client cancels are without a replacement lesson entitlement.
Number of days to use replacement events/lessons
On a given course you can specify the number of days to use a spare lesson. This means how many days from the time of checking out to the specified expiration date the client has time to use the replacement lesson. Further, here you set whether to redeem the number of days before or after the end of the group.
 Example 1: The group lasts from 1.4 to 30.6. The number of days to use the spare hour in the general settings is set to 30 days. At the same time, expiration is not set at the course level (before/after the group ends). The client logs out on 1.5. From that point on, the 30 days expire, if he has not used it by then, his entitlement to the replacement lesson will be forfeited.
Example 1: The group lasts from 1.4 to 30.6. The number of days to use the spare hour in the general settings is set to 30 days. At the same time, expiration is not set at the course level (before/after the group ends). The client logs out on 1.5. From that point on, the 30 days expire, if he has not used it by then, his entitlement to the replacement lesson will be forfeited.
Example 2: The group runs from 1.4. to 30.6. The number of days to use the replacement lesson at the course level is set to 30 days. The client logged out on 20.6.
- Number of days to redeem before the end of the group: the client has 10 days before the end of the course to redeem the replacement lesson, if the replacement lesson is not redeemed it will be forfeited. (See the General Settings section of this manual to set up transferred lessons).
- Number of days to redeem after the end of the group: the client has 10 days until the end of the course, plus the remaining 20 days after the end if there is a free period to redeem the replacement lesson. After that time, the lesson will roll over into the carried over replacement lessons. (See the General Settings section of this manual to set up transferred lessons).
Allow customers to reschedule an already selected replacement lesson
When you enable this option, the client will be able to reschedule the selected replacement lesson and log in to another replacement lesson. If you do not enable the setting, the client will lose eligibility to use the selected replacement lesson when unsubscribing from the selected replacement lesson.
Flexible limit of replacement lessons
The limit of replacement lessons will be applied to the package of dates. For example, for every 5 appointments, the customer will be entitled to 3 replacement lessons. This setting can be useful if you have a course with a large number of dates, for example for a whole year, or if you are adding dates retrospectively.
Return the credit to the client when cancelling the replacement lesson
If this setting is disabled, clients will not be able to change an already scheduled replacement lesson. However, they will still be able to check out, without claiming the lesson.
 Note: If the options Allow clients to reschedule an already selected replacement lesson and also Return credit to client after unsubscribing from replacement lesson are enabled, if the client unsubscribes from the replacement lesson, these 2 options will allow the client to return credit after unsubscribing from the replacement lesson and the client can re-select a different replacement lesson.
Note: If the options Allow clients to reschedule an already selected replacement lesson and also Return credit to client after unsubscribing from replacement lesson are enabled, if the client unsubscribes from the replacement lesson, these 2 options will allow the client to return credit after unsubscribing from the replacement lesson and the client can re-select a different replacement lesson.Restrictions on the use of the replacement lessons
The Restrictions on the use of replacement lessons section is important for setting the rules in which courses, locations or billing periods the client can choose to use replacement lessons. You set up the following according to your needs:
- Within this course only, but across all groups - so they can enroll in any group of that course
- Per your choice - the client will be able to choose the alternate hours based on the setup you choose. Individual settings can be combined.
- Only the group the client is registered for
If you select the option per your choice, more options will expand:
- By billing periods
- All billing periods
- Only the billing period the client registered for
- The selected billing periods only
- By courses
- All courses
- Only the course the client registered for
- The selected courses only
- By locations
- All places
- Only the place the client registered for
- Selected places only

At the end, don't forget to save your settings by clicking the Save button within the current window.

You will see the saved settings directly in this window, where you also have the option to change them by clicking the Change button.

Notes:
- If you change the replacement lesson settings and click the Save button again, the new replacement lesson settings will only be applied to newly checked out registrations, they will not be applied to old registrations. For example, if you increase the number of replacement lessons on an already running course, the replacement lessons will only be available from that time onwards, not retrospectively.
- The Synchronize After Save button is used to save the changed settings within the replacement lessons for all deregistered registrations in the course, including the old ones.
- However, if you are holding classes within a course for a group within which you do not want to allow the use of replacement lessons (i.e., you do not want to offer the term in the list of replacement lessons), check the Inactive box in the course and group you selected.
2. General settings
Once you have set your course, set your general settings. You can open your replacement hours by clicking on Settings on the left side of the app and opening the Replacement Lessons section.
General Settings section
In this section you need to set the following:
- How the replacement lessons will behave at the end of the group.
- Expiration of all types of credits - including replacement lessons.
- Extra capacity in groups for replacement lessons.

This setting is very important for the correct functioning of the transferred replacement lessons. When the replacement lessons on the course expire, these settings will start to expire. If you have set the replacement lessons on the course to expire, the default credit expiration in this section will automatically apply.
Default credit expiration (in days)
Just like at the course level, you set the expiration in days for all types of credits (including replacement lessons).

Example: on a course, the expiration of replacement lessons is set to 30 days. In the general settings, it is also set to 30 days.
In the case of cancellation, the client still has 30 days time set at the course level.
Extra capacity in groups
You can decide if you want to increase the capacity of clients in a group with replacement lessons. If you leave this setting at 0, once the original capacity on the group is filled, it will no longer be possible to sign up for that event. You can add/replace this setting by setting up replacement lessons at the group level. For information on how this works, please refer to the Groups section of this manual.
Transferred replacement lessons
If you have many groups and many clients and the clients are not able to make up all of their allowed replacement lessons, you can provide them with a transfer of the number of replacement lessons you have set for them to the next billing period. For example, if you have 5 replacement lessons set up on a course, you can allow yourself to transfer 2 replacement lessons to the next billing period.You further set this transfered lessons until when clients can use it in the new billing period.
 Note: If the feature is enabled, the value filled in the Number of days to use a replacement lesson field is valid. In this case, the Default credit expiration field applies to other credit types (e.g. credit for unused hours,...). If you do not fill in this extra field, the number of days you have set in the Default credit expiration field (in days) remains.
Note: If the feature is enabled, the value filled in the Number of days to use a replacement lesson field is valid. In this case, the Default credit expiration field applies to other credit types (e.g. credit for unused hours,...). If you do not fill in this extra field, the number of days you have set in the Default credit expiration field (in days) remains.All replacement events expire at the end of the group
No matter at what time the client checks out of the class, if the client does not have time to use the lesson by the end of the group, the entitlement to the replacement lesson will expire and the client will not be able to use the lesson after the end of the group.
 Warning! This setting DOES NOT apply to replacement lessons set up on the Course Number of Days to redeem after the end of the group. At that time, the client can claim the replacement lesson according to the settings in the course details and claim the other types of credits according to the settings in the general settings.
Warning! This setting DOES NOT apply to replacement lessons set up on the Course Number of Days to redeem after the end of the group. At that time, the client can claim the replacement lesson according to the settings in the course details and claim the other types of credits according to the settings in the general settings.All replacement events expire after the preset number of days
The settings on the course or in the general settings apply, the end of the group will not affect the validity of the replacement lessons and they will naturally expire when their date arrives.
Replacement lessons from partner companies
Setting up replacement lessons from partner companies is recommended when multiple franchises are operating and you want clients to be able to draw replacement lessons from other branches. You will need the main email of the company you want to pair with. Once entered, a pairing invitation will be sent to this email.
3. Group level
You can additionally modify the replacement lessons individually at the group level. When you open the group of your choice, you will be taken to a tile called Replacement lessons, where you can see what your current settings are and click on Change.
With this setting, you can decide whether you want to add or replace the global setting. The default setting is to add to the global setting. This is so that if you don't want to make changes to the replacement lessons on the groups, the course level/general settings will be valid.

Example: In the general settings, the extra capacity in groups is set to 2. The group has a default login capacity set to 5 registrations.
- The number of extra seats for replacement lessons in this group is set to 1.
- Adding to the global setting in this case means that I can have up to 8 clients in a group on one date - 5 registered clients plus 3 clients taking replacement lessons.
- Substitute to global settings means that instead of having 2 extra clients on a replacement lesson, I can only have 1 extra client registered, i.e. there can be a maximum of 6 clients in this group on one lesson - 5 registered clients plus 1 client taking a replacement lesson.
4. At the registration level
If you have a need to give one particular registration an extra lesson, there is an option to add the extra lesson(s) at the client registration only. You can also set such an option, to set extra replacement lesson(s), on the registration even if the registration is created for a course that does not have replacement lessons enabled. To set an extra replacement lesson for a specific registration, click on Registrations, locate the registration, open it, and scroll to the Extra Replacement Lessons section. Enter a value and be sure to Save the setting.5. Set the limit for cancellation
Setting the limit for cancelling out of replacement lessons is set in the general settings of the Zooza app in the General section.
This setting is also optional. To activate it, you need to click Set limit for cancelling from scheduled appointment, which will open additional options.
Allow cancellation after the limit
In case the option of replacement lessons is enabled on the course and the customer logs out after the limit, the replacement lesson will not be granted but at least it will free up the space for a replacement lesson for others. The attendance will appear as if you have ticked the "No show" option.
Limit type
Within the limit for cancellation, you can also set the time by which clients can log out of the regular course term. You can set this time:
Fixed
The day before the appointment or on the day of the appointment until the time you specify. If the client fails to cancel from the appointment by this time, he/she will be automatically informed that he/she has missed the appointment and will not be able to cancel from the appointment anymore.
 Note: If you want to set the cancellation on the day of the appointment you need to leave the value 0 in the Number of days section..
Note: If you want to set the cancellation on the day of the appointment you need to leave the value 0 in the Number of days section..Relative
This is the number of hours before the start of the term. The set number of hours will be counted from the start of the appointment. If the client is not able to check out of the appointment by this time, he/she will automatically be informed that he/she has missed the appointment and will not be able to check out of the appointment anymore.
 Note:You can also use this setting on the day of the appointment.
Note:You can also use this setting on the day of the appointment.Block cancellations on weekends and holidays
For both options, you can check the Block cancellations on weekends box. If this setting is enabled, the client will not be able to check out of the appointment during the weekend. This means that if a client is signed up for an appointment that takes place on a Monday, they will be able to log out of the appointment on Friday before midnight.
Related Articles
Custom replacement lessons
By default, the replacement lessons work on the principle of a vacant seat. This means that if there is a vacancy in an already created event in a group other than the one where the client is enrolled, the client can sign up for a replacement lesson ...Replacement lessons between branches/organisations
Lesson replacement between branches is a complex functionality. How it works is described in the instructions. The whole process contains 3 steps: Linking companies Setting the permission to use replacement lessons Setting the conditions for the use ...Trial lessons
Trial sessions are a great way to show what your courses have to offer. You will allow clients to get a better understanding of the content and teaching style without having to commit right away. You are helping them let go of concerns about whether ...Edit lessons/events in courses
Each created date can be changed additionally - change the lecturer or time. Each term can be cancelled or deleted. To change a term you have several options on how to proceed: Bulk edit of events The quickest way to edit events is directly in the ...Individual lessons via group Interested
If, as a language school or a project offering individual lessons, you are first collecting interest and then creating dates and schedules, it is ideal to use a group – Interested(groups without dates). The first question to ask yourself is how well ...