Dokumenty
Aplikácia Zooza ponúka možnosť vkladať a spravovať rôzne typy dokumentov. Táto funkcionalita umožňuje používateľom nahrávať dokumenty vo formátoch ako PDF a Word, vkladať URL adresy pre online stretnutia (napr. Google meetingy) či vkladať videá. Cieľom tejto funkcie je uľahčiť organizáciu a zdieľanie dôležitých súborov a informácií priamo prostredníctvom aplikácie, čím zefektívňuje komunikáciu a spoluprácu. Všetky takto zdieľané dokumenty klient nájde vo svojom profile, kde ich má vždy k dispozícii.
Dokumenty sa nastavujú na týchto v časti Dokumenty a je možné ich použiť na nasledovných úrovniach:
- Na úrovni skupiny
- Na úrovni termínov
- Na úrovni registrácie
1.Manažment dokumentov
Pre pridávanie nových dokumentov je potrebné vojsť do časti Dokumenty v ľavom menu aplikácie, kde sa dostanete do celkového prehľadu všetkých doteraz vložených dokumentov.
- Pre pridanie nového stačí kliknúť na Pridať nový.
- Máte možnosť pridať:
- Dokument
- Video
- Odkaz (URL adresa)
- Dynamický dokument
Dokument
Pre vloženie nového dokumentu vložte názov a samotný dokument, ktorý chcete neskôr ponúknuť klientom. Tento dokument ďalej v aplikácii neviete upravovať, to znamená, že po nahraní ho máte možnosť zdieľať klientom v stave, v akom ste ho do aplikácie uložili. Môžu to byť rôzne učebné materiály, príručky, obrázky. Kliknutím na tlačidlo Browse/Vyhľadať vyberiete súbor, ktorý chcete nahrať do aplikácie a následne kliknete na Upload/Vybrať. V prípade opätovného nahrávania súboru ten predchádzajúci prepíšete.
Dokument môže byť vo všetkých formátoch vrátane formátov pre obrázky.
Video
Aplikácia umožňuje vkladanie videí vo všetkých dostupných formátoch, ktoré môžete využiť na informovanie účastníkov o obsahu kurzu, dôležitých pokynoch alebo pre zdieľanie záznamov z hodín na ďalšie tréningy či opakovanie učiva. Táto funkcionalita poskytuje flexibilný spôsob, ako lepšie komunikovať a zdieľať obsah s klientmi.
- Ako pri pridávaní dokumentov, aj tu nahráte video kliknutím na Browse/Vyhľadať a následne Upload/Vybrať.
- To, či ste úspešne nahrali video do aplikácie vám dá vedieť potvdzujúca správa a môžete kliknúť na tlačidlo Ďalej, kde sa vám ukáže detail a aktuálny stav videa.
- V poslednej časti si skontrolujte nastavenie videa a jeho náhľadový obrázok. Náhľadový obrázok videa sa následne zobrazuje v profile klienta. Po kliknutí naň sa mu video spustí.
Odkaz
URL odkazy sa najčastejšie využívajú na zdieľanie online kurzov, článkov alebo videí. Odkazy môžete vložiť aj s použitím dynamických značiek, ktoré umožňujú prispôsobenie URL adresy pre konkrétnu komunikáciu, napríklad pri online stretnutiach cez Google Meet. V takom prípade dynamická značka označuje unikátnu časť URL adresy pre správne stretnutie. Pre viac informácií, ako presne s touto funkcionalitou pracovať, sa dozviete nižšie v manuáli v časti Použitie odkazu s dynamickou značkou. Ak nechcete používať dynamické značky, jednoducho vložte požadovanú URL adresu do poľa Nový odkaz, ktorú následne zdieľate klientom, a kliknite na tlačidlo Ďalej.
Použitie odkazu s dynamickou značkou
Funkcionalita vkladania odkazu s dynamickou značkou umožňuje vytvárať personalizované odkazy pre rôzne skupiny alebo jednotlivé registrácie. Táto možnosť je ideálna v prípadoch, keď potrebujete zdieľať unikátny link na stretnutie, uloženie priečinka alebo akýkoľvek iný digitálny obsah. Dynamická značka v odkaze sa automaticky prispôsobí každej registrácii alebo skupine, čo zaručuje, že každý dostane jedinečný a relevantný odkaz bez potreby manuálnej úpravy. To je praktické pri organizovaní rôznych online podujatí, ako sú stretnutia cez Zoom alebo pri zdieľaní súkromných dokumentov. Celý zoznam dynamických značiek nájdete tu.
Pre použitie dynamickej značky postupujte nasledovne:
- Do poľa Nový odkaz vložte URL adresu s dynamickou značkou.
- Na úrovni skupiny vložte danú URL adresu.
- Do extra poľa v registračnom formulári vyplňte na úrovni registrácie časť dynamickej značky.
Dynamický dokument
Túto funkcionalitu odporúčame používať na generovanie dokumentov, ako sú potvrdenia o platbe alebo potvrdenia pre potreby poisťovne či zamestnávateľa koncového klienta.Preto je možné dynamické dokumenty generovať len na úrovni registrácie. V tejto časti si vytvoríte len šablónu pre dokument. Jeho konečná podoba sa vygeneruje až na registrácii (viď časť Vloženie dokumentu na úrovni registrácie).
Funkcia slúži na generovanie PDF dokumentov, ktoré môžu obsahovať:
- logo spoločnosti
- názov spoločnosti
- text podľa zadaných požiadaviek
- vyplnené dynamické značky
Vytvorenie dynamického dokumentu
1. V časti Dokumenty kliknite na pridať nový a vyberte možnosť Dynamický dokument.
2. Vytvorením názvu a stlačením tlačidla Ďalej sa dostanete do detailu samotného dokumentu.
a. V časti Hlavička je potrebné vypísať údaje spoločnosti.
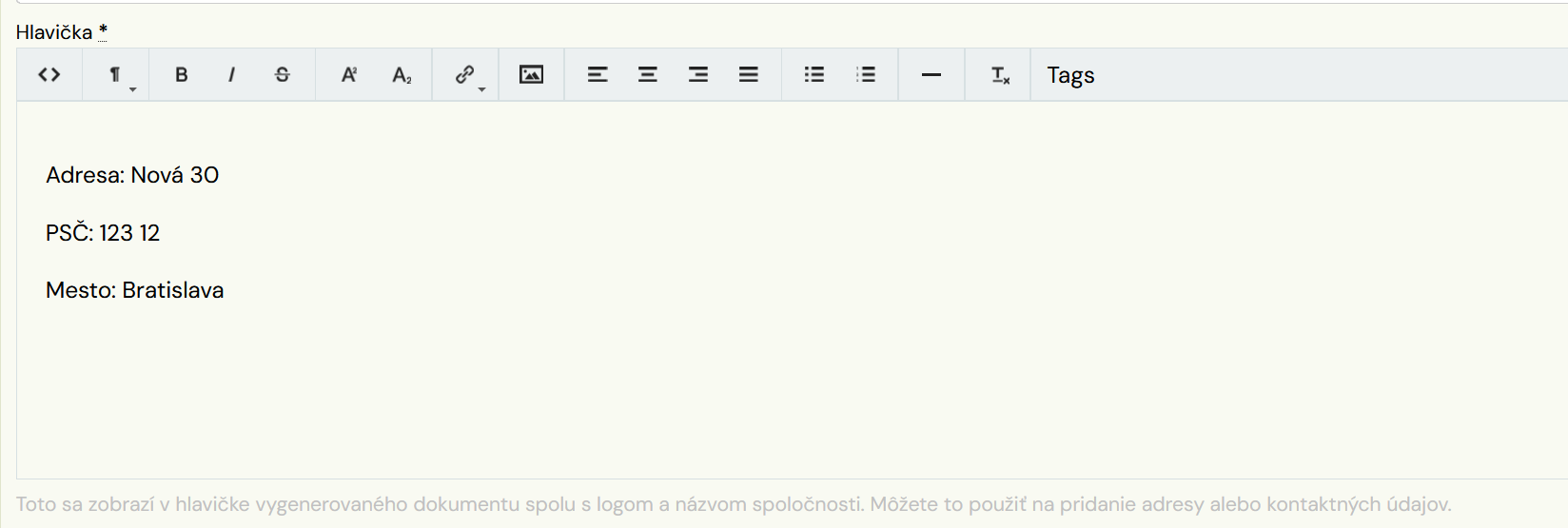
 Poznámka: Logo a názov spoločnosti sa do hlavičky generuje automaticky bez manuálneho pridania do danej šablóny. Na to aby sa vyplnilo do dokumentu, je treba ho mať vložené vo Všeobecných nastaveniach aplikácie.
Poznámka: Logo a názov spoločnosti sa do hlavičky generuje automaticky bez manuálneho pridania do danej šablóny. Na to aby sa vyplnilo do dokumentu, je treba ho mať vložené vo Všeobecných nastaveniach aplikácie. b. Názov dokumentu je pole, ktoré sa zobrazí klientovi v profile a v aplikácii. Tento názov môže byť iný, ako názov dynamického dokumentu, ktorý bol nastavený pri jeho vytváraní. Do tohto poľa môžete použiť dynamické značky s názvom kurzu/skupiny a iné.
c. V časti Text vložíte celú informáciu, ktorú potrebujete odovzdať klientovi. Tým, že tieto dokumenty sú určené výhradne pre klientov, odporúčame používať dynamické značky na automatické doťahovanie informácií o samotnom klientovi a jeho registrácie. Celý zoznam značiek nájdete tu.
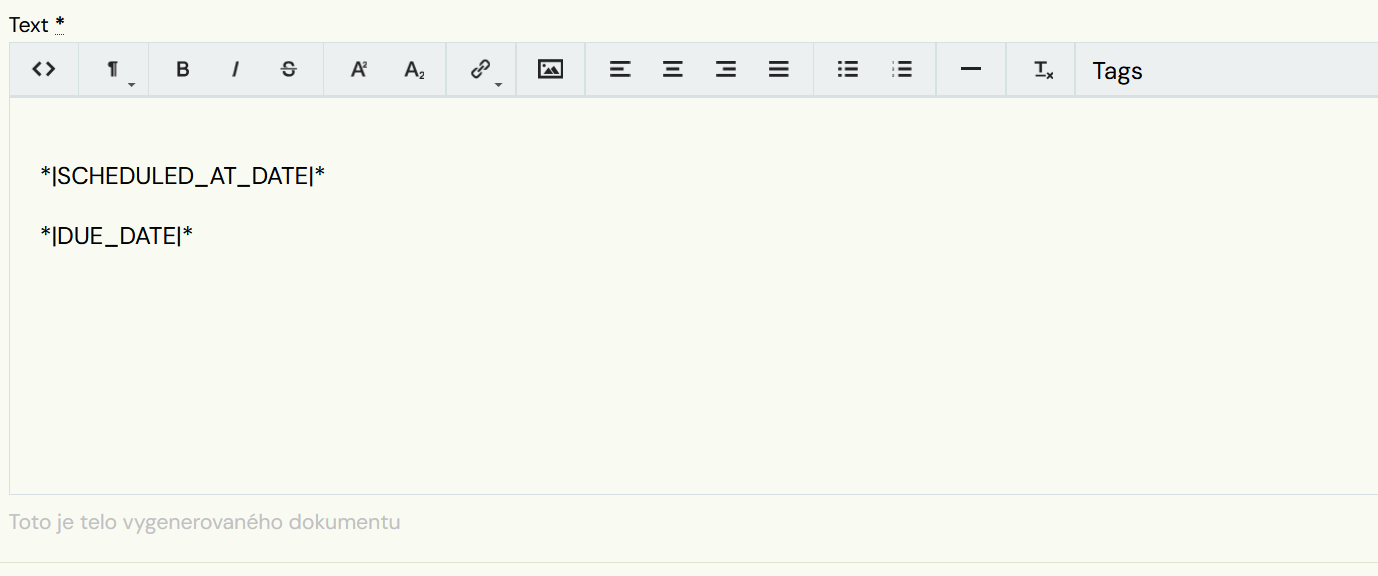
2. Vloženie dokumentov na úrovni skupín
Dokumenty, ktoré už máte vytvorené, môžete priradiť na úrovni skupín. To dosiahnete v detaile vybranej skupiny v dlaždici Dokumenty.
 Pozor! Na úrovni skupín nie je možné priradiť dynamické dokumenty. Táto funkcia je dostupná iba na úrovni registrácie.
Pozor! Na úrovni skupín nie je možné priradiť dynamické dokumenty. Táto funkcia je dostupná iba na úrovni registrácie.- V dlaždici vyberte, čo presne potrebujete vybrať - Dokumenty, Videá, URL. V prípade dokumentov a URL sa dá digitálny obsah priradiť len z knižnice, v prípade videí viete nahrať aj nové priamo na tejto úrovni.
- Vybraným dokumentom viete nastaviť, kedy sa zobrazia registráciám.
3. Vloženie dokumentov na úrovni termínov
Posledná možnosť, kde je možné priradiť digitálny obsah je na úrovni termínov. Funguje to rovnako ako priradenie ku skupine alebo registrácii. V dlaždici Dokumenty pridajte tie, ktoré chcete klientom priamo na termíne ponúknuť.
 Pozor! Klienti tieto dokumenty vidia vo svojom profile až po uskutočnení termínu.
Pozor! Klienti tieto dokumenty vidia vo svojom profile až po uskutočnení termínu.4. Vloženie dokumentov na úrovni registrácie
Ak chcete len jednej registrácii poskytnúť digitálny obsah, viete to dosiahnuť v detaile registrácie v dlaždici Dokumenty. Na úrovni registrácie je možné priradiť aj dynamické dokumenty.
Z výberovníka vyberte, ktorý dynamický dokument chcete poslať klientovi a stlačte Generovať. Ukáže sa Vám vygenerovaný dokument, ktorý je možné stiahnuť a ak s ním nie ste spokojný, aj vymazať.
Samotný dokument s použitými dynamickými značkami môže vyzerať napríklad takto: