Class creation

Classes are used to divide the course into time periods and can possibly be further subdivided, for example by level or by location. Classes ensure that the next time you repeat a course, you don’t have to create a new course with all its settings from scratch, just add a new class that automatically takes over the course settings.
Creating classes
You can create a class in two ways:
- Directly after course creation in the Course Settings, or
- From the Course Overview page by clicking New Class.
- Select whether the class will be a Fixed Period class or a Lead Collection class.
- Fill in the Class Details:
- Class name
- Billing period
- Location
- Instructor (choose the assigned instructor, or select To be decided, Instructor unassigned, or Guest instructor)
- Rate (optional, only if applicable)
- Capacity (important to define how many attendees can fit in one session)
- Duration of sessions
- Online Registration - leave the checkbox selected (Yes) if you want the class to be available for online registration immediately.
- If you selected a Fixed Period class type, you can already define sessions:
- Simple Setup – add a start and end date plus a repetition frequency. The system will then calculate and display the number of sessions.
- Advanced Setup – use the full session creation wizard, which allows detailed configuration. (See the Session Creation manual for guidance)
- Set the Class Price (optional). If the class has a different price than the course, enter it here. Otherwise, leave this field empty and the course price will apply.

Note: All fields marked with an orange pictogram are required.

Tip: After creating a class, you’ll be redirected to a list of all classes created during the session. From here, you can either create another class, open the newly created class, or navigate to the Classes section to view the full list.
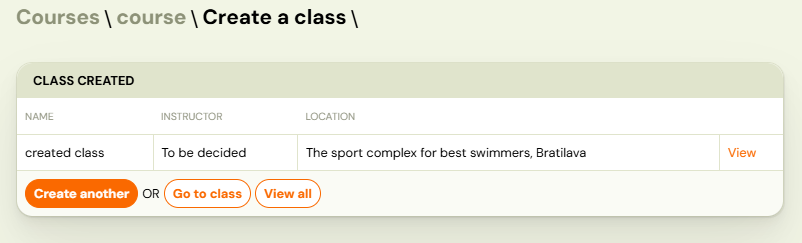
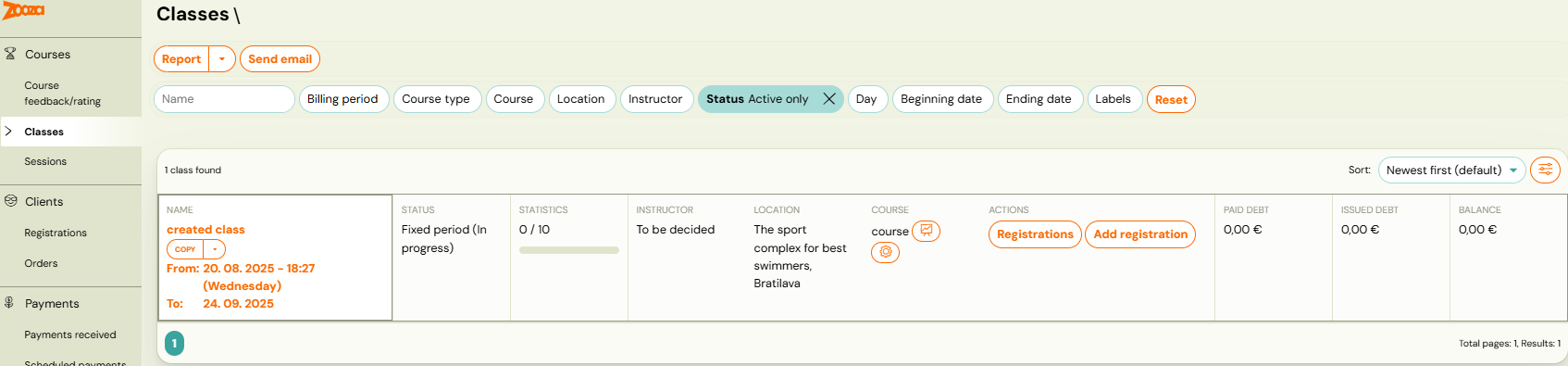
Classes overview
An overview of all classes is visible in the Classes category in the left menu, where you can see and filter classes according to the following parameters:
- Class name (search text field)
- Billing period
- Registration type
- Course
- Place
- Lecturer
- Status
- Day
- Beginning date
- Ending date
- Labels
Above the filter you have 4 buttons:
- Class attendance report
After applying the desired filters, you can export a complete attendance report for all filtered classes. - Class export
After applying filters, you can export summary information about the filtered classes in tabular form, similar to what is displayed in the class detail view. - Product sales report
This report provides an overview of all registrations and products purchased during the registration process. - Send email
If you need to send an email to multiple classes, you can do so here after applying filters. This works the same way as the mass communication feature. For detailed instructions, see the Sending Messages section of this manual.
You can also choose the order in which classes are displayed.
Tile Classes in the course overview
The information that appears on the individual tiles regarding the classes defines summary information to give you a general overview. You can see there:
- Class name
- Date from-to (duration of class)
- Status:
- Not started (Active) – The class hasn’t started yet, but it is active
- Active – Active and with possibility to register
- Ended (Active) – The class ended but technically it is still active
- In progress (Active) -the class already started and it is still active with possibility to register
- Archived – the class that was archived
- Ended
- Ended (archived)
- Lecturer – name
- Place – name of the place
- Course – name of the course where is the class
- Actions:
- Registrations – shows the list of all registrations to this class
- Create new registration – shows form to add registration manually
- Paid debt – how much has already been paid for registrations up to this point (how much of the total debt created on registrations has already been paid)
- Issued debt – it is a sum of all debts that were create until this moment from all type of registrations (including late and waiting list)
- Balance – shows current account status
- View settings
- There are 2 types of statistics that show the progress of the class. Switching between them is set next to the Sort drop-down menu. You can choose between viewing the Registration Progress or the Class Progress. What each view means can be found in the Paid Appointments manual.
- There are 2 types of statistics that show the progress of the class. Switching between them is set next to the Sort drop-down menu. You can choose between viewing the Registration Progress or the Class Progress. What each view means can be found in the Paid Appointments manual.

Attention! All numbers are recalculated every 30 minutes.
Class detail
The detail of one class contains all the relevant information and settings.. They are divided into categories for a greater overview on:
- Settings
- In addition to class settings such as class name,
group capacity or the option to enable online registration in the
registration form. To enable this feature, press the Change button and tick Enable online registration under Class Properties.
- In addition to class settings such as class name,
group capacity or the option to enable online registration in the
registration form. To enable this feature, press the Change button and tick Enable online registration under Class Properties.

Classes are displayed on your website for a given course in the registration form chronologically - by date and time.
- In the Tag field, you may, but do not have to,
enter the name of the category to which you want to assign this class.
This tag will only serve for your better orientation between the created classes – you can set the filter for searching between classes accordingly. To confirm the tag setting, click OK next to the check box
itself. This tag works the same as at course level and can be filtered
out later in the class overview.
- In the Tag field, you may, but do not have to,
enter the name of the category to which you want to assign this class.
This tag will only serve for your better orientation between the created classes – you can set the filter for searching between classes accordingly. To confirm the tag setting, click OK next to the check box
itself. This tag works the same as at course level and can be filtered
out later in the class overview.
- Lecturers
Option to add/change lecturer/secondary lecturer. - Products
In this section you can select the products you want to sell to the class. - Report
Displays information about registrations:- Current number of registrations,
- Waiting list and number of late registrations,
- Payment progress – these fields are recalculated every 30 minutes:
- Current debt from registrations in “registered” status. If the registration has an active payment schedule set up, the entire projected debt is calculated.
- Estimated income at 100% occupancy of the class.
- Maximum possible intake at current full capacity –
this includes “wait listed” and “late registration” registrations. If
the registration has an active payment schedule set up, the entire
projected debt is calculated.
- Price and Payment
- Documents
- Replacement lessons
- Lessons/Events
This section contains detailed information about the individual lessons in the class. For more information on how this view works, see the Overview of lessons/events section of this manual.
Related Articles
Blocks creation
The blocks feature allows you to divide the terms within a group into smaller logical units - subgroups that you can use for different purposes depending on the needs of your organization or the type of course. For example, blocks can be used for: ...Copy courses and groups
We know that many times you find the courses and the groups within them repetitive. So that you don’t have to re-set them every time, the copy functionality is ready for you. Copying courses and groups is mainly used to facilitate the process of ...Course settings
After creating your course, Zooza will automatically take you to the Course Overview page. Here, you can add classes, adjust settings, and review your course’s details. Course overview New course If you’ve just created a blank course, the overview ...Course, group, lesson definition
In real life, your clients sign up for a course and then, when it starts, attend the course within the agreed schedule. The moment you have more customers in one course than you can handle, you naturally start to divide them into groups. In the app, ...How to create paid events?
The paid appointments functionality is a way for Zooza to “know” how many appointments in a group should be paid. For various reasons, sometimes the dates in a group do not match the number of paid dates. For example: In a full course – add a “Free ...