Vytvorenie letného kurzu
Ak vytvárate ponuku na letné tábory na týždňové turnusy, ponuku si vytvoríte nasledovne:
- Vytvorte si nový kurz, v časti Kurzy kliknutím na tlačidlo Nový kurz a vyberte možnosť Stretnutia
- Zvoľte typ Detské kurzy – registrácia na celé obdobie trvania kurzu, keďže si v tomto prípade želáte vytvoriť tábor, kde sa klienti prihlásia na celý týždeň
- Kliknite na Pokračovať
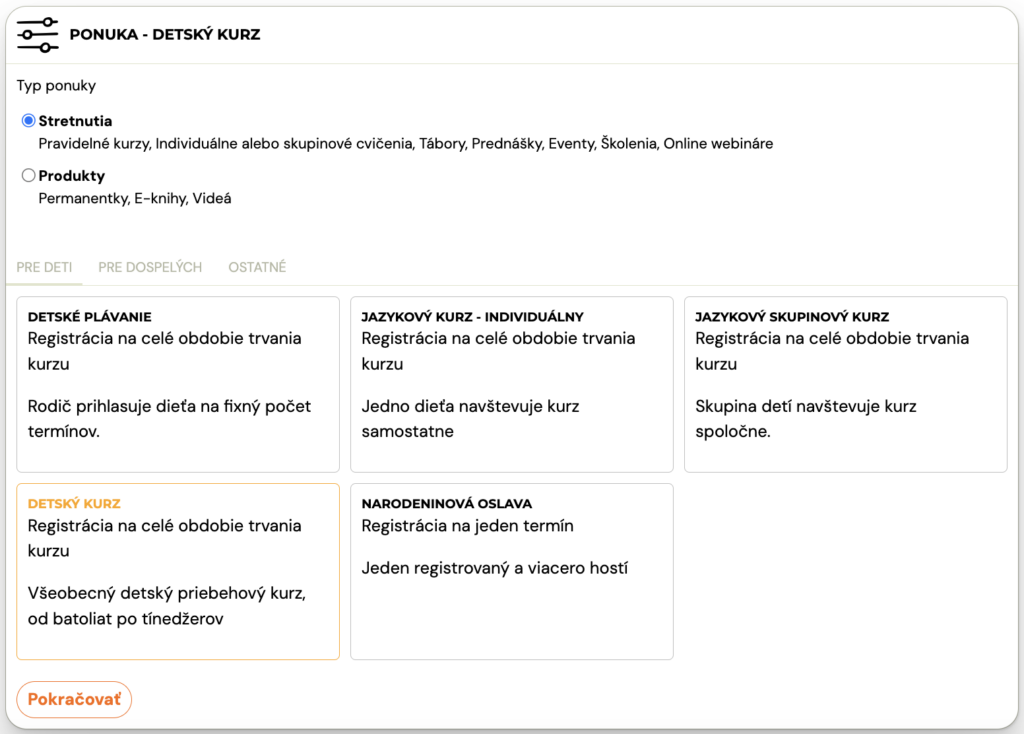
- Následne vyplňte všetky požadované polia a kliknite na tlačidlo Pokračovať. Názov zvoľte napríklad Letný tábor, Letný tanečný tábor, Denný letný tábor, alebo ako Vám vyhovuje. Tento názov je viditeľný pre Vašich klientov.
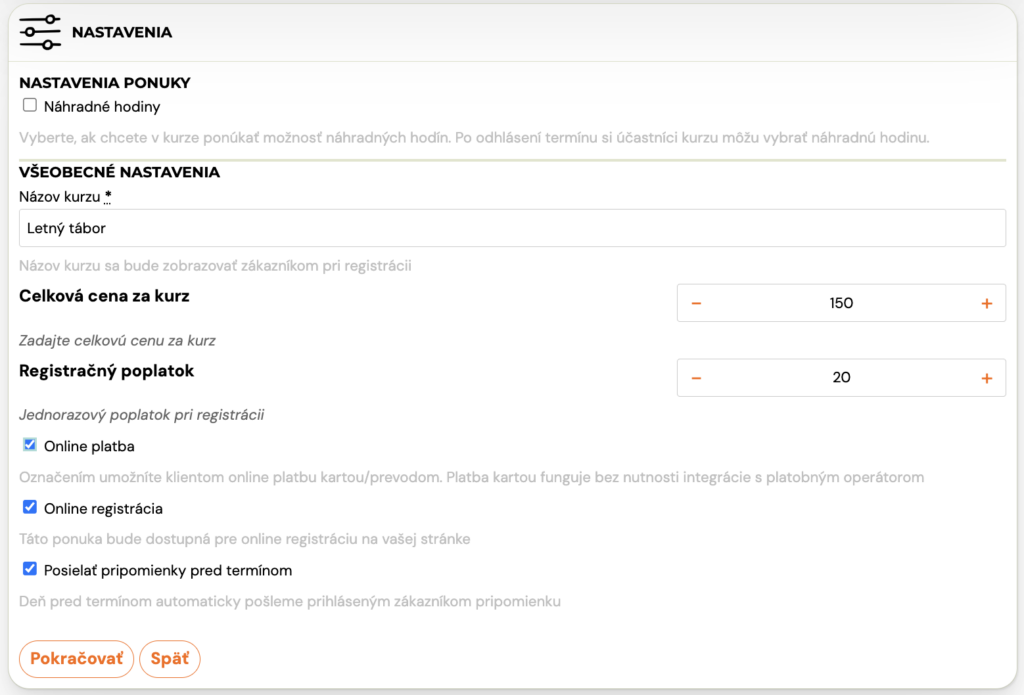
- Následne vytvorte skupinu/y podľa vaších želaní kliknutím na tlačidlo Pridať a vyplňte požadované údaje pre skupinu. Skupín si môžete vytvoriť viac naraz. Znova kliknite na tlačidlo Pokračovať, aby ste sa dostali na ďalší krok.
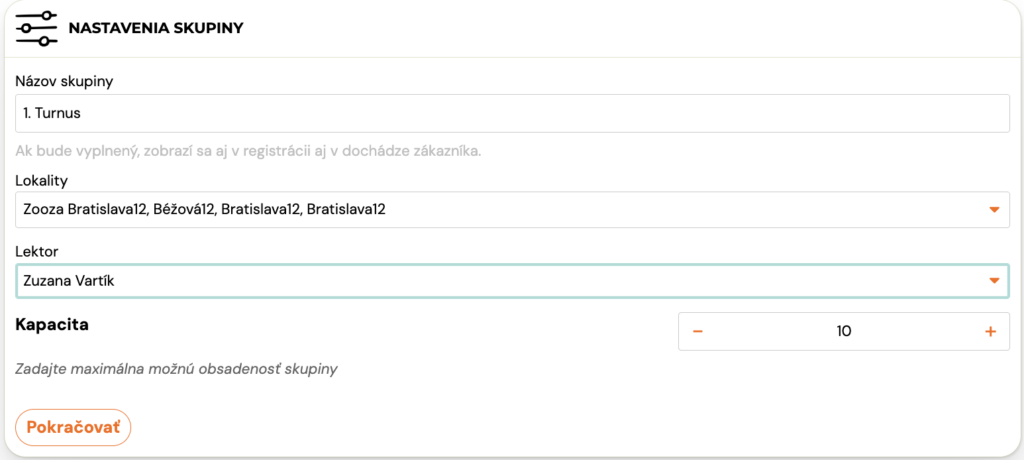
- Skupinu naplňte termínmi podľa Vašich prianí, ak ich viete určiť hneď. Skupiny treba naplniť termínmi jednotlivo. Ak si neželáte vytvoriť termíny, skupina sa vytvorí ako zber záujmu a termíny môžete pridať až následne.
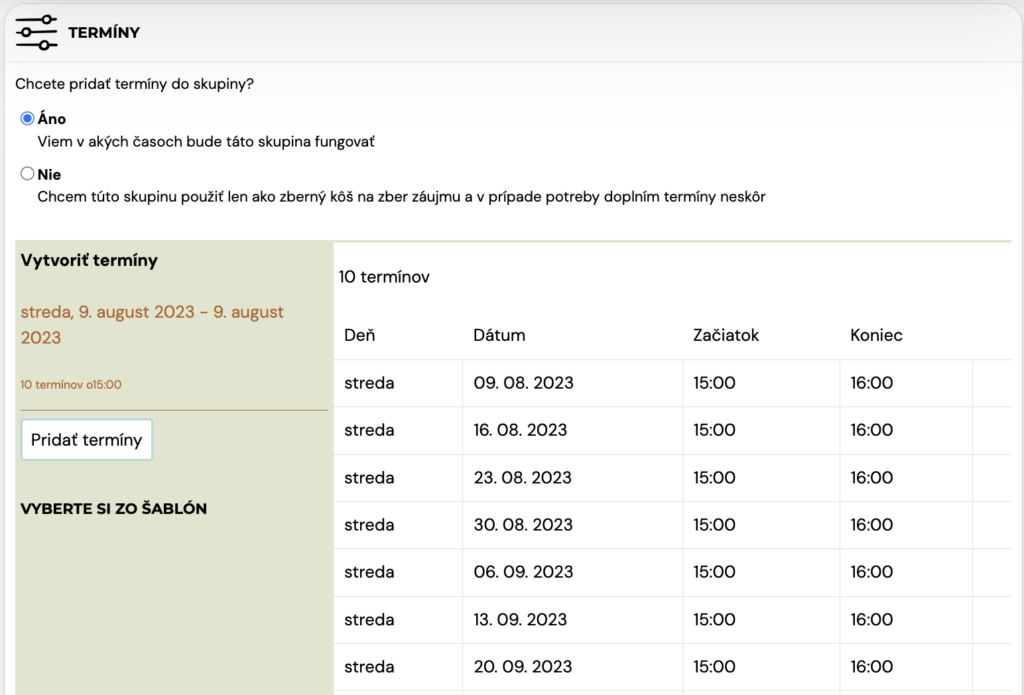
- Podrobný postup ako vytvárať termíny nájdete v tomto manuáli.

Ďalej si v nastaveniach kurzu môžete
zmeniť/upraviť všetky dôležité polia. Každú podstránku si otvoríte
kliknutím na “upraviť” v danej podstránke.

Úprava letného kurzu
- Vyplňte si cenu a spôsob platby.
- Ak ponúkate klientom možnosť platenia na splátky, či ponúkate zľavu v prípade súrodencov, aktivujte si v časti “cena a platby” platobné šablóny. Ak potrebnú platobnú šablónu nemáte vytvorenú, vytvorte si ju v časti “nastavenia” v ľavom menu dole, v časti ” platobné šablóny” a aktivujte si ju pre daný kurz.
- Nastavte si zobrazenie v online registrácií na Vašej stránke. Rozhodnite sa ako sa budú schvaľovať neskoré registrácie – manuálne alebo automaticky s alikvotne vypočítanou cenou.
- Spravte si nastavenia náhradných hodín, aj keď je pravdepodobné, že pre denný tábor nechcete mať povolené náhradné hodiny.
- Nastavenia kurzu – popíšte tábor, prípadne vložte URL linku na preklik na vašu stránku, kde je o konkrétnom tábore viac informácií.
- V časti nastavenia kurzu si označte možnosť “pre deti” registračné
polia sa automaticky premenujú z “meno” na “meno rodiča”. Pole “meno
dieťaťa” si nastavíte v extra poliach.
- Pridajte si značky pre ľahšie vyhľadávanie a zvoľte si farbu pre tento kurz – tábor. Bude krajší keď bude farebnejší. 🙂
- Nastavte si extra registračné polia pre zber informácií o dieťati,
alergiách, či iných informáciách, ktoré pri registrácií klienta
potrebujete zbierať. Označte dané pole a vpíšte vlastný názov. Ten sa
bude zobrazovať klientovi pri online registrácií. Nižšie sú aj extra
polia bez názvu, tie môžete využiť na premenovanie podľa Vašich
požiadaviek – alergie dieťaťa, skúsenosti dieťaťa s tancom či iné.

Následne si pre tento kurz vytvorte konkrétne skupiny, teda v prípade táborov to budú Vaše týždňové turnusy.
Vytvorenie skupiny
Ak ste tak nespravili v prvotnom nastavovaní kurzu, stále máte túto
možnosť v rámci nastavení kurzu. Kliknite na pole “Nová skupina”, ktoré
sa nachádza buď hore vpravo, alebo dole pod nastaveniami pre kurz a
začnite vytvárať konkrétnu skupinu detí, ktorá bude chodiť konkrétny
týždeň – turnus.

- Vyplňte si názov skupiny – ak sa jednotlivým turnusom menia témy. Napríklad jeden týždeň bude tábor zameraný na tému Vesmír nazvite tak konkrétnu skupinu / turnus. Ak máte všetky turnusy úplne rovnaké, môžete názov skupiny aj nevyplniť. Skupina si bude ťahať informácie z názvu kurzu a od ostatných sa odlíši inými termínmi, či miestom.
- Zvoľte si fakturačné obdobie. Ak nemáte vytvorené fakturačné obdobie, vytvorte si ho v časti “nastavenia” v ľavom menu dole, v časti “fakturačné obdobia”
- Zvoľte si miesto, kde sa bude táborový turnus konať. Ak nemáte vytvorené potrebné miesto, vytvorte si ho v časti “nastavenia” v ľavom menu dole, v časti “miesta”
- Zvoľte si lektora pre konkrétny turnus. Ak nemáte vytvoreného potrebného lektora, vytvorte si ho v časti “nastavenia” v ľavom menu dole, v časti “prístupy”
- Ak chcete, zvoľte si sadzbu pre lektora, pre jednoduchšie vypočítanie odmeny pre lektora. Ak nemáte vytvorenú potrebnú sadzbu, vytvorte si ju v časti “nastavenia” v ľavom menu dole, v časti “lektorské sadzby”
- Určite si kapacitu pre daný turnus
- Cenu kurzu a prípadne registračného poplatku si nemusíte vpisovať, ak už máte tieto údaje vyplnené v nastavení kurzu. Ak je cena pre tento vytváraný turnus iná, tak si ju vpíšte a bude sa zobrazovať práve táto cena.
- Ak ponúkate klientom možnosť platenia na splátky, či ponúkate zľavu v prípade súrodencov, aktivujte si platobné šablóny. Ak potrebnú platobnú šablónu nemáte vytvorenú, vytvorte si ju v časti “nastavenia” v ľavom menu dole, v časti ” platobné šablóny” a aktivujte si ju pre daný kurz.
- Kliknite na “vytvoriť”.

Pre konkrétnu skupinu / turnus si pridajte konkrétne termíny.
Vytvorenie termínov
V prípade denného tábora to bude 5 termínov (po-pia) v dĺžke jedného dňa (napríklad 8 hodín od 8 do 16).
- Kliknite na Pridať termíny
- Zvoľte si dátum – dátum prvého termínu pre konkrétny turnus
- Zvoľte si čas – čas začiatku každého termínu, dňa. Na kedy majú detičky prísť do tábora
- Zvoľte si dĺžku termínu v minútach – čas pobytu detí v tábore. Napríklad 480 minút ak ide o 8 hodín. Čas konca denného táboru sa vypočíta.
- Zvoľte si počet opakovaní 5, ak vytvárate týždňové turnusy na dni pondelok až piatok
- Termíny sa Vám automaticky zobrazia a keď ste s nimi spokojní, tak kliknite na “OK” a následne na “Vytvoriť termíny”

Ďalšie nastavenia kurzu

Po vytvorení termínov si môžete v konkrétnej skupine ešte upraviť ďalšie nastavenia.
Napríklad si pridať druhého lektora. Vložiť dokumenty, odkazy či
videá, ktoré si klient môže jednoducho pozrieť v svojom profile. Pridať
si značky pre jednoduchšie vyhľadávanie či poznámky k skupine.
Ako si jednoducho vytvoriť ďalší turnus?
Novú skupinu, vo vašom prípade ďalší turnus Vašeho tábora si nemusíte
pracne vytvárať na novo. Kliknite na tlačidlo “Kopírovať” a skupinu si
jednoducho skopírujte.
Iné termíny, miesto či lektora si následne viete upraviť. Systém vás
ešte pred dokončením kopírovania prevedie cez jednotlivé kroky.